How to change a disc on a facing
Programs for transferring Windows 7/8/10 to SSD
Below are 6 handy apps designed specifically to move OS to solid state media.
Seagate DiscWizard
Another simple free utility for transferring a system from a hard drive to an SSD. There is one condition: as in the case with the previous version, you need at least one branded disk, only this time released by Seagate. Simple functionality and user-friendly interface make it easy to figure out how to move the operating system. The procedure is similar to that suggested by Akronik True Image, which is discussed below.
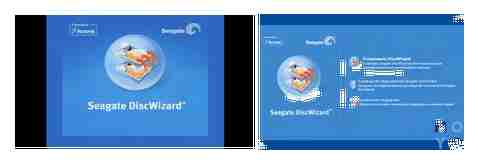
How to transfer Windows to SSD. 6 handy programs
To add speed to your PC, sometimes it is enough to put the OS on an SSD-carrier. In order not to demolish it from the hard drive, and then not install it on the solid-state device from scratch, you can use this guide. Here are 6 handy utilities for fast transfer.
Paragon Migrate OS to SSD
The only drawback of the application is the need to pay, although not much. Before starting the migration, it is worth leaving only those media that will participate in the migration process. It is better to disconnect the rest so as not to accidentally lose files.
Note: if the SSD is not empty, the software will delete all information from it during the transfer process. But all data will remain on the original disk.
When the user starts the program, the migration wizard window will open: you need to click “Next” for the software to analyze the hardware, and wait.
When the utility detects the target disk, the user can mark what data should not be copied. This can be done in the appropriate section.
Click to copy, and then. again.
Tip: in order for the cloned system to take up all the space on the SSD (entire disk = 1 partition), you need to check the appropriate item. If nothing is clicked, then the space for the system on the SSD will be the same size as on the original HDD.
Allow to format the SSD by ticking the appropriate box, click “Next” to start the transfer, and wait.
When the software is finished, you need to restart your PC.
How to connect an SSD or HDD to transfer Windows and data?
Before you start transferring, you need to put the SSD into your computer. This can be done based on information from the following manual.
Important: There is an exception for Samsung solid-state users. Read more in the Data Migration subsection.
Training:
- Turn off and unplug the PC.
- Remove the case cover and insert the SSD into the desired slot. It should be noted that the new PCs have a separate slot for 2.5 ”drives. Less modern devices do not have such a compartment, but you can use a special adapter frame.
- After the SSD is installed, it remains to connect the power and the SATA cable to it.
- Now you can close the case, and turn on the computer.
It’s time to programmatically prepare the computer for system migration from HDD to SSD. In the table below. what to do with the example of the tenth Windows, however, the instruction is also suitable for earlier versions.
Important: you have to work in the BIOS, and therefore users who are not confident in their abilities are better off entrusting the job to the pros. One wrong tap can ruin everything.
Acronis True Image WD Edition
Created by Western Digital specifically for “their” discs. No need to pay for software.
How to work:
- Start cloning by pressing the corresponding key in the “Tools” tab.
- Now the user has to set the migration mode. It can be automatic or manual. The first option is good for beginners. But there is a nuance: the SSD should not be smaller than the HDD. The second mode is good if you need to transfer not all the contents of the hard drive, but only the OS.
- Specify the drive where the system is located, and then mark the SSD to which the data should be transferred.
- Exclude data that does not need to be transferred by ticking the boxes on files that are located on other drives.
- Wait while the software calculates the information.
- After. see if everything is correct and click on “Proceed”.
- Enable reboot when prompted by the utility: the monitor will show a window where cloning is displayed. When it’s over, the PC will shut down.
Macrium Reflect Free
A trial version of this disk cloning utility is available for a month. Despite the English-language interface, it is very convenient and understandable and makes it possible to transfer Windows from HDD storage to SSD without errors.
Important: The SSD must be empty. When the program transfers the operating system to it, the data stored on it will be erased.
After the program starts, it will offer to create a backup disk required for recovery. This is optional, but useful if something goes wrong.
How to copy OS to SSD:
Find the backup tab and select the HDD on which the system is installed, and then click “clone”.
Now you need to mark all the sections that the program should transfer to the SSD.
At the bottom, you need to select the disk to which the OS should migrate. The program will show what exactly it will transfer to the SSD.
Then the user will be prompted to create a chart, but this is not necessary: you can simply click “Next”.
After the utility will display a message about what actions it will perform to copy the system. You will need to click Finish, and in the next window, click the confirmation button.
That’s all. When the software finishes work, it will display a corresponding message.
about data recovery:
Volume compression
This function does not literally compress the disc. She helps to split it into two other volumes. Thus, drive C can be split into two other partitions. C and D. The main requirement for successful execution is free space. You can only detach the empty part of the disk; the filled volume cannot be divided.
Before partitioning the disk, we recommend defragmenting.
Volume Compression Guide:
Run the Disk Management utility. In the left menu, you will find both physical disks and their logical partitions. Select the volume you are interested in.
Right click on the disk you want to partition and select the Shrink Volume option.
Wait while the system analyzes the selected volume. This will help you choose the exact dimensions of your future drive.
In a new window, the utility will provide you with the following information: total size before compression, available to compress space, size of space to compress, and total size after compression.
Enter the desired size for the new disk and press the Shrink key.
As a result of these actions, a new section will appear. At the same time, you will not be able to start using it right away. First you need to create a new volume in the free cluster.
How to recover a hard drive and get data back if the drive is not detected
Hard drives, like any other device, are susceptible to all kinds of influences and damage. E.
Changing the drive letter
If you don’t like the letter of any drive, you can always change it. Even if it concerns the system partition.
Open the Disk Management utility.
Right click on the partition you want to change the letter of and select the Change drive letter or drive path option.
In the new window, select the letter of the existing drive and press the Change key.
Choose a new letter for your drive.
Pay attention to the following warning. Changing the drive letter is guaranteed to cause a crash in programs that use the partition path to manage information on it.
If you are sure of your decision, click Yes and complete the letter change process.
Volume creation
If you find space marked in black in the Disk Management utility, it means that it is not allocated. That is, none of the logical partitions is involved. To fix it follow these steps.
Open the Disk Management utility.
Right-click on the unallocated chunk of memory and select the Create Simple Volume option.
You will see the volume creation wizard window. Click Next.
Specify the size of the volume to be created. You can create it using the full amount of available memory or any other size.
At this point, the application will prompt you to assign a new drive letter.
Now you have to make decisions about how to format the disk. In the case of hard drives, you can start the process without unnecessary fear. If you have partitioned the solid-state drive, then it is better to select the Do not format this volume option. Default file system: NTFS.
Click Next.
We have come to the final stage of creating a new volume. In this window, the program presents to our attention complete information regarding the parameters we have chosen. If you are sure of your decision, click Finish and finish creating the section.
Formatting a partition
Formatting a disk couldn’t be easier! Let’s look at an example of how this is done.
Open the Disk Management utility and select the partition you want to format. Let it be disk D, in our case.
Right-click on the section and select Format.
In the window that opens, specify the disk name (it can be absolutely anything) and the file system (by default, all computer disks use the NTFS system). Press the OK key.
Next, a dire warning will appear. If you are sure of the decision to format the disk, feel free to click OK!
Formatting may take some time. Do not under any circumstances interrupt it if you do not want to face partition damage.
Deleting a volume
This function will be useful for those users who want to combine two sections into one. The execution process is quite simple.
Open the Disk Management utility.
Select the section you want to delete. Right click on it and select the Delete Volume option.
Next, you will see a warning that deleting the volume entails the loss of all data. Click Yes and continue the process.
Volume expansion
If you have unallocated space on your computer that you want to include in work, the volume expansion function is what you need. It will help you easily and quickly expand any existing section.
Open the Disk Management utility.
Right click on the partition to which you want to add free space and select the Extend Volume option.
You will see the Volume Expansion Wizard window. Click Next.
If there are several blocks of unallocated memory on your computer, a complete list of them will be presented in the Available section. If only one block is unallocated, then it will be automatically selected and transferred to the right list. After selecting the desired memory block, click Next.
Finish the expansion of the volume by pressing the Finish key.
Knowing how to use the apps built into Windows 10 can save us a lot of time. The hours it can take to find the right third-party software can be much more enjoyable watching a movie. Therefore, five-minute tasks are best performed in available standard programs.
We hope this article was useful for you and helped you understand the basic tools of the Disk Management utility.
Converting a file system from FAT32 to NTFS
In order to convert the file system of a disk, flash drive or other drive from FAT32 to NTFS in Windows 10, 8.1 and Windows 7 there is a built-in command line utility called convert.exe. How to use it:
- Run Command Prompt as Administrator. In Windows 10, this can be done using the search in the taskbar (type “command line” and then select “Run as administrator” or right-click on the command line and select the same item). Other methods are described here: How to run command line as Administrator.
- This step is optional, but I recommend you do it before you start converting FAT32 to NTFS. Enter the command (replace D: with the letter of the drive whose file system you want to change): chkdsk D: / f and press Enter. In the example in the screenshot, the letter of the converted flash drive is different.
- After checking the drive for errors, enter the command (also replacing the drive letter with your own): convert D: / FS: NTFS
- Wait for the conversion to complete. Please note that on slow hard drives it can take a long time. At the end of the process, you will receive a message stating that the file system conversion is complete.
This completes the process, and the file system on a flash drive, disk or any other drive will be NTFS instead of FAT32.
This manual details how to change the FAT32 file system to NTFS on a USB flash drive, hard drive or SSD so that all data on it remains intact. In the context of the topic under consideration, it may be useful: FAT32 or NTFS. which file system is better for a flash drive.
Additional Information
In conclusion, a few additional points, knowledge of which can be useful when changing the file system:
- In order to change FAT32 to NTFS, there must be free space on the flash drive or disk. The amount of space required for conversion will be displayed when executing the command in the 3rd step.
- If you want to make sure that the file system has changed, you can use the methods from the instructions How to find out the file system on a hard disk, SSD or USB flash drive.
- In case you do not need the data on the drive, you can simply format it to NTFS using the steps from the article How to format a USB flash drive to NTFS.
What if it will be interesting too:
- Windows 10
- Configuring the router
- Everything about Windows
- Bootable USB stick
- Virus treatment
- Data recovery
- Installing from a USB stick
- In contact with
- Classmates
- Android
Why not subscribe?
Distribution of new, sometimes interesting and useful materials from the remontka.pro website. No ads and free computer help for subscribers from the author. Other subscription methods (VK, Odnoklassniki, Telegram. Youtube, Yandex.Dzen)
09/18/2015 at 18:57
Thank! They helped me a lot!
10/25/2015 at 14:19
I convert everything correctly and then write set the volume label
How to Change your Brake Discs and Brake Pads
10/26/2015 at 10:37
So ask. This is just how the partition on the disk will be named.
12/22/2015 at 14:57
File system conversion
Data error.
Unable to notify other components that the volume has changed.
Data disc is locked What to do now?
12/23/2015 at 11:13
And in order, what happened and how?
03/16/2016 at 20:12
all the same until I rebooted the computer and the USB flash drive worked. and now the volume is not detected. I restore files piece by piece, so that later formatted already in fat 32.
11/18/2016 at 12:38
09.01.2020 at 17:24
Good day! i decided to resort to your method described above using command line and started the conversion process convert E: / FS: NTFS
(Seagate removable disk for 1000 GB.,) launched yesterday evening at about 18.00, now it is the evening of the second day, but the lines “incorrect links in the cluster of the lost chain are fixed” are still flashing.
at the time of writing this comment 683 397 83 (they are merged on the command line screen).
tell me how long this conversion will last
10.01.2020 at 09:24
To be honest, for 1000 GB HDD I don’t even know how long it can last.
08/03/2020 at 09:24
It is interesting to know what happened as a result and how long it lasted?
08/03/2020 at 09:22
What is the point of risking data on a flash drive (disk) if it is also valuable? Safer, temporarily move (copy) data to another location and format in the desired file system.
Once upon a time I tried to change the file system “without losing data and formatting.” Chkdsk did not find any problems, and then waited several days for completion (like in Nikolai’s) and eventually had to restore the files (piece by piece, like Xenia’s). As a result, I formatted it to the desired FS within a minute! Since then, I have been doing (if necessary) as I wrote at the beginning and I advise others. No need to wait days for completion and risk data loss!
shl. This is my personal opinion based on personal experience. And if you look at the comments, basically everyone has problems.
zy.z. Something similar happened when using Akronis (but that was a long time ago).
11/25/2020 at 18:46
Good evening. I did everything as it was in the instructions, i.e. made a check, everything is ok. Then, according to the instructions, I typed convert G: / FS: NTFS, I press Enter, and the system writes to me: Enter the volume label for the G: drive: (G is my portable screw). What should I do next? Just enter the volume label for the G: drive. you do not have this in the instructions !! Help me please. Regards, Alexey !
11/26/2020 at 10:42
A label is just a textual name for it as it will be displayed in the explorer. Anything.
12/01/2020 at 20:24
Good evening. Do not tell me what to do if after entering the chkdsk command F: / f I am written (Cannot execute chkdsk command on this volume, because the volume is being used by other processes. Do you confirm the volume shutdown?) What do you think? And what will be the consequences.
02.12.2020 at 12:47
If this is not a system disk and in reality work with it is not being carried out now (no copying / writing), then everything should be in order.
Headphones not working on Windows 10 computer
Acronis Disk Director 12 software for solving the assigned tasks
The primary or logical type assigned during partition creation cannot be changed later using the standard Windows disk management utility. To do this, you will need to resort to more functional solutions in the form of third-party programs for working with the disk space of a computer, which will be able to carry out the operation without deleting the partition, with the safety of its data. Compared to competitors in terms of assigning a primary or logical disk type to partitions, Acronis Disk Director 12 compares favorably with the presence of “foolproof”. While, for example, Paragon Hard Disk Manager will thoughtlessly agree to an experiment to transform a technical Windows partition from the main to a logical one, Acronis Disk Director will carefully warn about all the negative consequences of the planned operation.
Acronis Disk Director 12 is such a smart program that even if this operation is confirmed, only the effect of the operation will occur, so to speak, a snag for the “especially persistent”. Nothing really will be changed, and after restarting Windows, the technical section of the system will remain, as before, the main one.
For critical cases, when Windows does not boot or is simply not installed yet, Acronis Disk Director 12 in its interface provides for the creation of bootable media.
After the welcome window, select the “Windows-like view” of the bootable media.
Skipping the Linux kernel parameters step.
We choose bootable media with UEFI support for computers based on this BIOS or we limit ourselves to the usual version for 32-bit systems. The choice is important only for BIOS UEFI.
Next, we determine the type of media and follow the appropriate steps of the wizard to complete the process.
Finally, set the BIOS to boot priority from the selected media and run Acronis Disk Director 12.
Limit on the number of primary partitions on a disk
One hard disk should have no more than 4 main partitions, if there are no logical partitions. If it becomes necessary to create more than 4 partitions on a disk, the 4th partition and all subsequent partitions must be logical. So, after the created three main partitions, the 4th partition, called additional or extended, will be something of a container, which, in turn, can be divided into many logical partitions.
Replacing a logical partition on a primary disk and vice versa
In what situations may it become necessary to change the logical type of a disk partition and vice versa? The need for such a process is due to unsuccessful experiments in converting Windows system partitions to logical ones from the main ones. This also includes problems that may arise with the installation of Windows, when only logical partitions were initially created on the hard drive.
The reverse operation, which consists in converting to a logical primary partition, may become relevant when the hard drive has more primary disks than is necessary for a particular job. For example, this is necessary when restoring Windows from a backup to a partition that is different from the original one. Here we are talking about transferring the system to another hard drive, where the distribution has already been carried out. It is important to preserve the structure and information of the non-system partitions. The “habitable” Windows from a backup copy is being restored to the system partition.
If the hard drive has 4 main partitions without logical ones, or there are 3 main partitions, and the rest are logical, then the backup software in some situations will not be able to perform the Windows recovery operation. The backup copy may contain more than one system partition C, but also a technical section, where space is reserved for the needs of Windows. System partition C and this small partition upon completion of the restore operation, if possible, would divide the main partition into 2 partitions, which are also main. It turns out that the rule is violated. either 3 main partitions, and the rest are logical, or 4 main partitions without logical.
In such a situation, the problem is solved as follows: converting one of the non-system partitions with the contained files from the main to the logical one. The question of how to combine logical drives is a rather non-trivial task.
Installing Windows on a logical disk partition
If there are primary partitions on the hard disk, even if Windows is purposefully installed on a logical partition, the operating system itself during the installation process converts it to the primary. Windows will even get out of the situation when the limit of the main partitions is exhausted. She will simply equip herself a technical section on any available main section.
But if there are only logical partitions on the hard disk, Windows will not want to be installed at the stage of selecting a disk partition. The easiest way to do things will be if there is no data on the disk or they are not important. In this case, the problem can be easily solved using the tools at hand of the operating system installation disk itself. Existing logical partitions of the disk are deleted with the “Delete” button,
and in their place new sections are formed using the “Create” button.
On the Windows 7 installation disk, to access these buttons, you need to press the “Disk Setup” option.
If you do not need to divide the disk into partitions, for example, when it is a 60 GB SSD, you can not create any partitions, but install Windows directly to the “Unallocated Disk Space”.
But when there is a large amount of data on the hard disk, in this case, you cannot do without special programs for working with disk space. It is necessary to convert the partition on which you plan to install Windows from logical to primary.
Installing Windows on a logical disk partition
If the hard drive has main partitions, even in the case of purposeful installation of Windows on a logical partition, the OS will independently convert it to the main one during installation. Windows is able to get out even from such a situation when the limit on the main partitions has been exhausted. Arrangement of the technical section will be made on any main section available for this.
If there are only logical partitions on the hard drive, then Windows will not want to be installed at the stage of choosing a disk partition. It will be more convenient if there is no data on the hard drive or they will not be of particular importance.
The problem can be easily solved using the available tools of the OS installation disk itself:
- Existing logical partitions of the disk must be deleted using the “Delete” item.
- In their place, new sections will be formed using the “Create” button.
- To gain access to these buttons, select the option “Disk Setup”.
If the disk does not need to be divided into partitions, for example, a 60 GB SSD is used, then you can not create any partitions. You just need to install Windows on “Unallocated disk space”.
When there is a huge amount of data on the hard disk, then you need to use special software to work with disk space.
Formation of main and logical partitions
The standard Windows disk management utility does not provide the user with the ability to select the type of disk partition. The utility itself provides an optimal layout for most cases. The first 3 sections it creates are basic by default. And, starting from the 4th, all partitions created by the utility are automatically created as logical.
A third-party disk space manager, the AOMEI Partition Assistant program, works in exactly the same way. The first three sections with default settings are created as basic, and starting from the fourth. as logical. But, unlike the standard Windows utility, AOMEI Partition Assistant provides an advanced mode for creating a disk partition, where you can manually select the primary or logical type for the first three created partitions.
Another fan of template presets is Paragon Hard Disk Manager. Its default settings for creating a disk partition are also tailored for the formation of the first three partitions as the main ones. And, as in the previous program, when creating the first three sections, you can manually change the preset basic type to a logical one that is significant in the program as extended.
But Acronis Disk Director does not adhere to template parameters. By default, the new disk partition creation form provides for the creation of a logical partition. The parameters of the section type must be reassigned manually. to create the main section, respectively, check the boxes next to the “Primary” inscription and next to the “Active” inscription if a partition for Windows is being formed.
Using an old HDD
The first option is to turn it into a portable storage device. The procedure will be carried out using a special case in which the HDD is placed. It will provide disk protection and, thanks to the built-in board, add the connector needed to connect to a computer via a USB port. This solution is suitable for users who need a portable device for storing large amounts of information.
The second option is to install the HDD in place of the DVD drive. The latter is rarely used nowadays; moreover, it can be placed in a special “” for connection via USB-input, if necessary. read information from an optical disk. It is more convenient to install directly at the time of replacing the HDD with an SSD in a laptop. this way you don’t have to disassemble the computer twice.
There are two types of actuators: conventional, 12.7 mm thick and ultra-thin, 9.5 mm thick. This nuance must be taken into account when choosing an adapter. The procedure itself is very simple and in many ways similar to the one described above. You just need to remove the DVD drive (often done without removing the back cover), and then put the adapter in its place with the connected hard drive.
How to change HDD to SSD in a laptop
The step-by-step procedure will be considered using the ASUS K50C laptop as an example, since it requires removing the entire rear panel of the case to get to the drive. On other models, you may need to unscrew only part of the back cover.
- Disconnect the laptop from all wires. Next, remove the battery compartment cover and disconnect the battery itself to completely de-energize the device.
The first bolt holding the back of the case is located in the battery compartment. The other four are located on the upper side edge, in the place where the monitor is mounted.
The back of the case is removed by sliding up.
The hard drive in this case is located in the lower right corner, above it is the DVD drive. Unscrew the 4 bolts holding the “” of the HDD.
Pull on the edge of the tape and slide the drive out of the laptop case.
Unscrew the side screws to release the hard drive.
SSD form factor. 2.5 inches, so it will easily fit into the same “”.
Now you know how to install an SSD in a laptop yourself. Next, you will need to install the operating system (if it has not been previously transferred). However, before giving recommendations on this action, let’s say a few words about how to deal with the free hard drive.
Information transfer
Before directly replacing the drive, you need to think about the methods of transferring information. The choice consists of the following options:
- Copy data to an external drive, another computer or several flash drives.
In order to keep the current copy of Windows, you should use programs that were developed by laptop manufacturers. For example, “Acer eRecovery Management” is used for Acer, “Solution center” for Lenovo, etc.
The use of universal utilities is not excluded. An example is Macrium Reflect Free, which is distributed free of charge and supports the transfer of all modern versions of Windows.
Detailed instructions for working with the programs can be found on the developers’ sites. In general, their functionality is similar: you need to select the objects to copy, specify the location on the connected disk, then start the procedure and wait for it to complete.
Looking to improve your laptop’s performance? Replacing the hard drive with an SSD
Budget and even mid-priced laptops are often equipped with conventional hard drives. The data exchange speed is rather low, only the memory capacity pleases. To improve the performance of your computer, it is recommended to upgrade to a solid state drive. this procedure does not require special skills and can be done at home. The article below discusses in detail how to replace an HDD with an SSD in a laptop, as well as advice on preliminary preparation and final commissioning of the component.
Windows installation and BIOS setup
The next step is to install the operating system on a faster SSD drive. If only it was installed in the laptop, then Windows will not be found, instead the inscription “Partition table invalid or corrupted” will appear. You should connect the installation flash drive and boot from it. Next, you select a drive for installing the OS, the remaining steps are no different from the usual ones for this operation. To work with a solid-state drive, Windows 7 or higher is used.
In some cases, after installing the SSD in a laptop, you will need to visit the BIOS and set the priority of the drives. This is done in the “Boot” section, item “Hard Disc Drivers”.
After installing the operating system, you can measure the speed of the new SSD through the Crystal Disk Mark program, although positive changes will be noticeable anyway. Windows will load faster, and the time it takes to open the browser and other programs will decrease.
The information presented in the article will help you to replace the hard drive with an SSD drive. On a laptop, this procedure is quite simple: after removing the back cover, one component is replaced by another. A little more ingenuity will have to be shown if you want to install an old HDD instead of a DVD drive. After the performed manipulations, a clean installation of Windows on the solid-state drive is carried out. this will allow you to fully experience the performance gain.